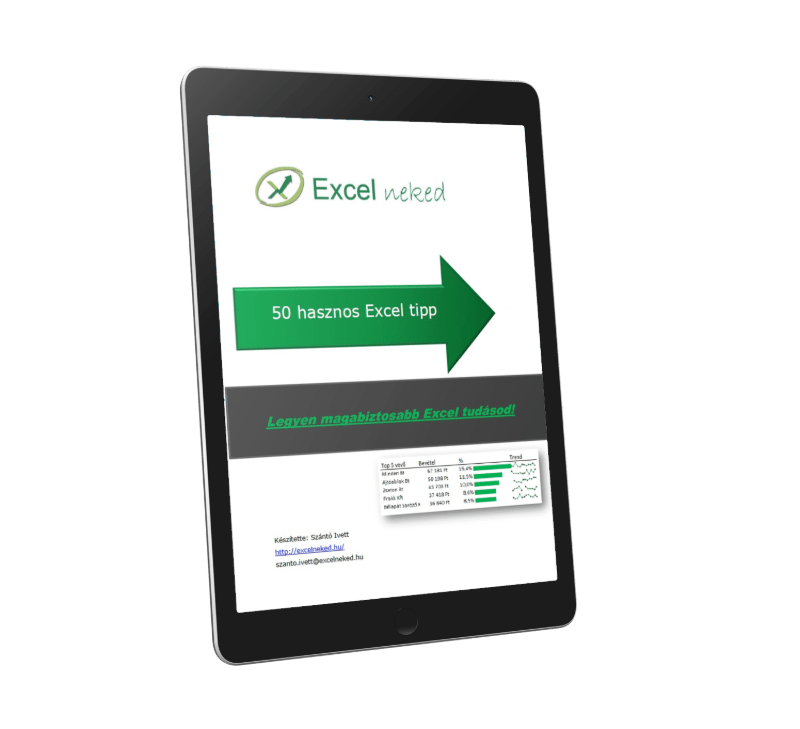Adataid vizualizálásában az Excel diagramok lesznek segítségedre. Leggyakoribbak az oszlop-, vonal-, kör- és sávdiagramok. Sorozatunkban megismerheted mindet, ebben a bejegyzésben az Excel oszlopdiagramok típusait tekintjük át. Három típusát mutatom meg ebben a bejegyzésben.
A leírásban használt fájlt innen tudod letölteni.
Adott az alábbi adathalmazunk:

Készítsünk belőle oszlopdiagramot. A diagramok formázásában vannak eltérések a 2010-es és frissebb verziókban, de készítésükben nincs különbség, így mindegy, hogy melyik verziót használod, a leírás alapján létre fogod tudni hozni a diagramokat.
Excel oszlopdiagram létrehozása
Kattints bele bárhova az adatok közé, semmit nem kell kijelölni. Majd a Beszúrás (Insert) menüben válaszd az oszlopdiagram ikonját. Láthatod, hogy háromféle diagramot készíthetsz:
- Csoportosított oszlop
- Halmozott oszlop
- 100%-ig halmozott oszlop

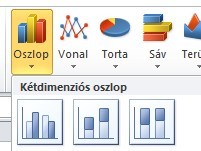
Válasszuk az elsőt, a csoportosított oszlopot!
Csoportosított oszlopdiagram
Létrehozza úgy a diagramot, hogy az oszlopok adatai az adatsorok, amelyeket az értékesítőnként (sorok) mutat. Az oszlopok magassága az értékesített mennyiségeket jelöli.

Ezt a típusú diagramot tehát akkor érdemes használnod, ha ilyen formában elkülönítve van szükséged az adatokra.
Halmozott oszlopdiagram
Kattints újból az adathalmazba és most válasszuk a halmozott oszlop lehetőséget.
Ebben az esetben minden értékesítőnél egyetlen oszlopot látunk. Az egy értékesítőhöz tartozó három város eladási értékeit ugyanis egymásra halmozta az Excel, így az oszlop magassága az egy értékesítő által összes eladott mennyiséget jelöli. Az oszlopon belül a színek mutatják, hogy ezen belül melyik városban mennyit értékesített.

Ezt a diagramtípust akkor érdemes használnod, ha kíváncsi vagy arra is, hogy összességében, várostól függetlenül mennyit értékesítettek. Ebből ugyanis egyértelműen látható, hogy Kati és Éva összességében több terméket adtak el. Ugyanakkor a városonkénti bontás is látható a színeknek köszönhetően.
100%-ig halmozott oszlop
Kattints megint az adatokba, és válasszuk a 100%-ig halmozott oszlopot. Itt minden oszlop egyforma magasságú, 100%-ot tesz ki, így ezen a diagramtípuson az arányok jobban kivehetőek.
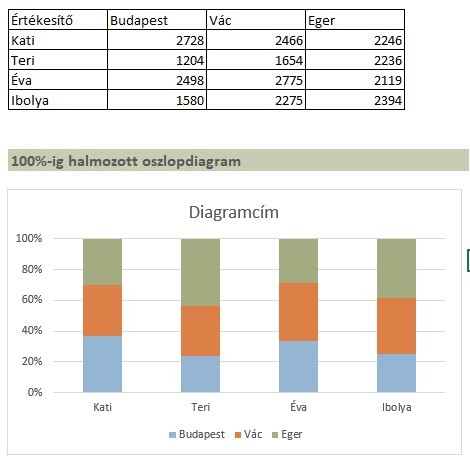
Sor/ oszlop váltása
Bármelyik fenti diagram esetében élhetsz azzal a lehetőséggel, hogy megcseréled az oszlopokat és a sorokat. Ilyenkor a korábbi X tengely adatai lesznek az adatsorok, és a korábbi adatsorok lesznek az X tengelyen. Ezáltal másfajta oldalról láthatod az adatokat.
Kattints a diagramra, majd a Diagrameszközök Tervezés menüjében válaszd a Sor/ oszlop váltása parancsot!

Az összes eddigi diagramra:
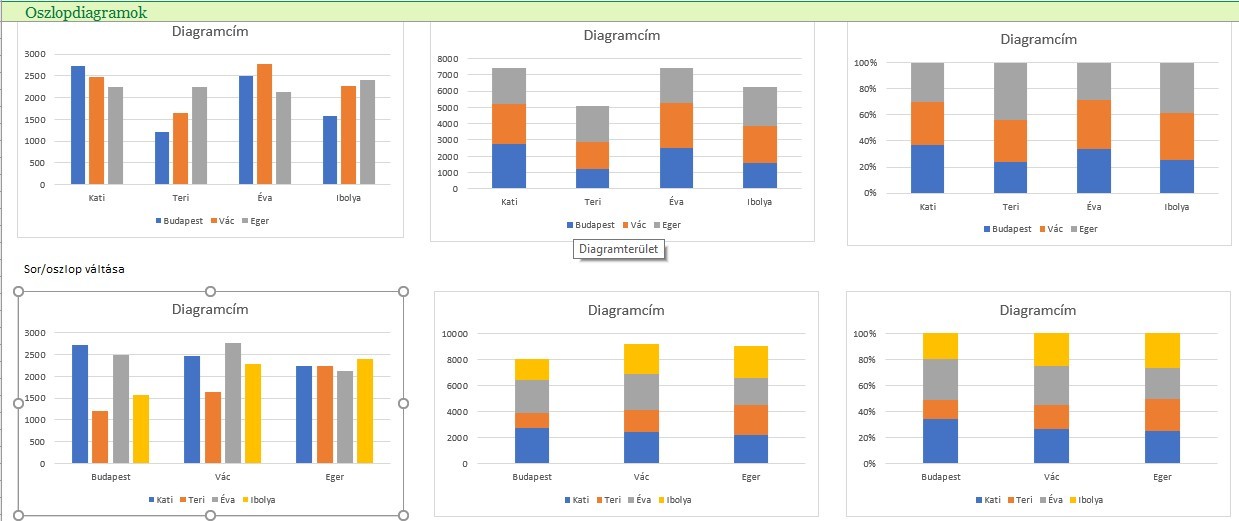
Excel oszlopdiagram összefoglaló
Láthatod tehát, hogy egyetlen adatforrásból háromféle oszlopdiagramot hozhatsz létre, melyek mindegyike másképp mutatja az adatokat. Annak függvényében használhatod ezeket, hogy az adatok között melyik összefüggés az, amelyik fontosabb számodra.

ISMERD MEG INGYEN AZ EXCEL KIMUTATÁS FUNKCIÓJÁT
Annyira fontos funkció az Excelben a kimutatások ismerete, hogy szeretném, ha Te is megismerhetnéd és használnád a munkád során, így most ajándékként megkapod tőlem! Hét rövid videóból Te magad is végigmehetsz a lépéseken, hogy jobban megértsd működését. Vágj bele most és használd bátran a munkádban! 🙂